スマホでのメモ
Evernoteとの出会い以降、思いついたこと感情が動いたことなど色々とメモを取る機会が増えました。
そういった突如現れる思いをスマホで記録するときは重たいEvernoteアプリではなく、AndroidアプリのBridgeEverを利用して即メモ・即記録していました。
現在、メモ・思考ソフトとしてObsidianを使用していますが、Obsidianのスマホアプリも一度落とすと起動にちょっと時間がかかってメモを記録する興が削がれます。
なんとかならないかなと試行錯誤して落ち着いた現在の方法を紹介します。
- スマホでのメモ
- Obsidianのデイリーノート機能
- Mobile First Daily Interface
- Jota+とダイレクトインテント
- DailyNOte の作成方法
- Jota+デイリーノートのメリット
- 締め
Obsidianのデイリーノート機能
ObsidianにもEvernoteの様に高速でメモできる外部の連携アプリが無いものかと探しましたが、それらしいものを見つけることが出来ませんでした。
それならばとObsidianのプラグインで同様のことが出来ないかと調べたところ、QuickAddプラグインでの記録方法を見つけました。
このプラグインとObsidianのAndroidアプリのタイトルバー下ドラッグのコマンドパレットでObsidianアプリを開いていればどこからでもメモが出来る環境を作ることが出来ました。
当初は気持ちよくメモを取れていたのですが、使用しているうちに少しモヤモヤが溜まってきました。
- タイトルバーが画面の上なので指が遠い
- QuickAddの設定が難しい(一度設定すれば使用上は問題ないけど)
一度モヤモヤしだすと他に良い方法が無いものかと探さざるを得ません。
Mobile First Daily Interface
そんなときに出会ったのがMobile First Daily Interfaceプラグインです。
このプラグインは「Obsidianにてモバイルに最適なインターフェースでデイリーノートを扱うプラグインです。」
スマホであれば画面を左からフリックしてサイドバーを呼び出すことが出来、直ぐにメモを取ることが出来ます。
画面の左側であれば、どこからでもフリック出来ますので、QuickAdd使用時の指の遠さの不満が解消されました。
さらにこのプラグインは設定がありません。
何も考えなくてもインストールさえすれば直ぐにいつも通りの使い方ができます。
(そのインストールが公式のコミュニティプラグインではないので一手間かかりますが)
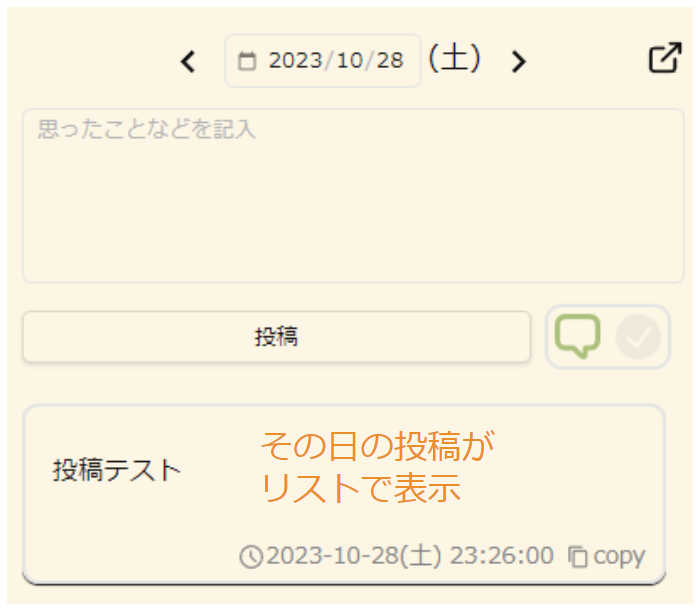
QuickAddよりも快適にメモが取れると鼻歌交じりで過ごしていましたが、蜜月の日々は長くは続きませんでした。
Mobile First Daily Interfaceの環境にも不満が出てきました。
1つはメモがコードブロックの様な形式で記録されること。
出来れば普通に箇条書きにしたい。
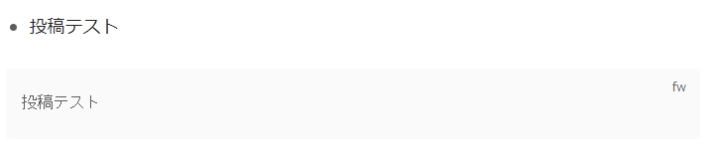
※上図の灰色部分
もう1つはQuickAddも同様なのですが、Obsidianを起動しないとメモが取れない。
普通にアプリを立ち上げるだけなら気にならないのですが、メモを取りたい状況ではObsidianアプリの起動は遅いと言わざるを得ません。
こればかりは如何に優秀なプラグインでもどうにもなりません。
Jota+とダイレクトインテント
ということで1周回ってObsidianの外でなんとかならないかと考えたのが本日紹介するJota+使用したDailyNote作成方法です。
Jota+(イオタ・プラス) は、 Android用の本格的なテキストエディタです。
Jota+は使いやすく、充実した機能・性能を備えたテキストエディタです。
文書執筆用途にも、プログラミング用途にも、最高のテキスト編集体験を提供します。
スマホに入れていたテキストエディタがこのJota+だったのですが、色々と今回の用途に合致していたのでデイリーメモシステムに取り込むことにしました。
Jota+には有料版の「PRO-KEY」も存在します。
今回の取組にPRO-KEYは不要ですが、広告非表示や様々な機能のアンロックが可能ですので、必要に応じてご検討ください
定型文の設定
まずは定型文の設定を行います。
この設定は必ずしも行う必要はありませんが、箇条書き形式でメモを残したい場合は毎回の入力が少し楽になります。
Jota+起動後、画面左端からスワイプしてサイドメニューを表示します。
定型文の1ないし2を長押しして、メニューから「編集」を選択。
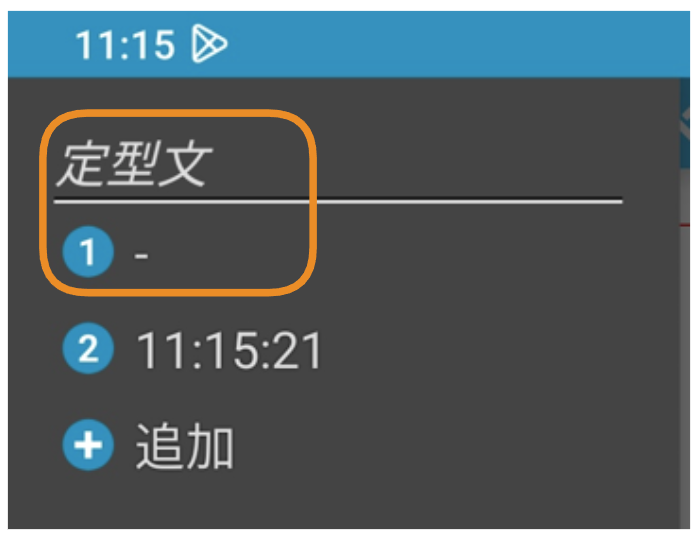
定型文編集で「- 」(ハイフン 半角スペース) を入力後「OK」を選択

ツールバーの設定
次にツールバーの設定を行います。
ツールバーはJota+の入力欄の最下段に表示されているショートカットメニューです。
Jota+ではツールバーを自由に設定することが出来ます。
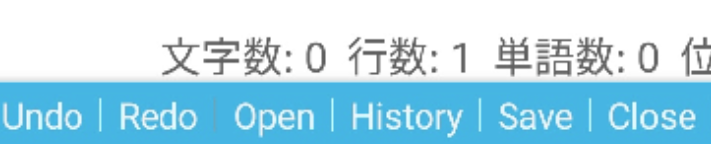
画面右上のメニューから「設定」を選択。
さらに「ツールバー」を選択。
画面の左下「ボタンを追加」を選択。
表示されたリストから「定型文1」ないし「定型文2」を選択。
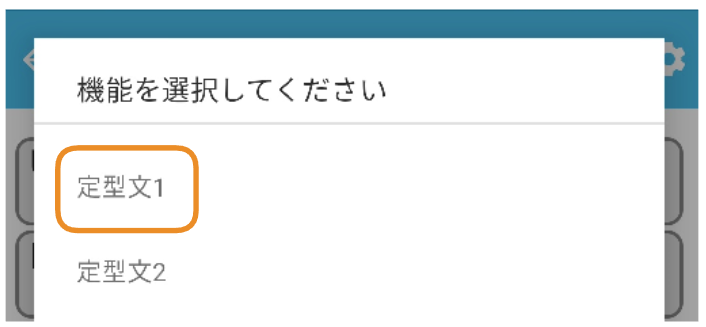
登録されたボタンのペンのアイコンをクリックすると名前を変更できますので、わかりやすいものに変更してください。
私は「- bullet」に変更しました。
ダイレクトインテントの設定
次にダイレクトインテントの設定を行います。
Androidでは各アプリの情報を他のアプリに引き渡すことが出来る、インテントという機能が存在します。
各アプリに設定されている「インテント」や「共有」といった機能を使用すると、情報の渡し先のアプリが一覧で表示されます。
Jota+のダイレクトインテントは予め情報の渡し先のアプリを設定しておくとことで、このアプリ一覧から選択する手間を省くことが出来ます。
画面右上のメニューから「設定」を選択。
さらに「その他」を選択。
「ダイレクトインテント」送信先を選択
表示されたメニューから「共有」を選択
渡し先のアプリが一覧が表示されるのでObsidianを選択
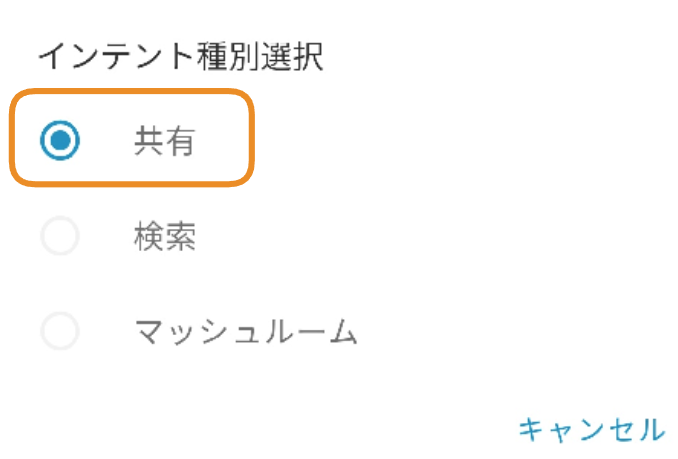
DailyNote用ファイルとショートカットの作成
Androidにはホーム画面に機能やファイルへのショートカットを作成することが出来ます。
ホーム画面にデイリーメモ用ファイルへのショートカットを作成することで直ぐにメモファイルを呼出すことが出来るようになります。
今回はJota+の機能を使ってショートカットを作成します。
Jota+で新規のファイルを作成し、適当な場所に保存します。
その後、右上メニューから「ファイル」を選択。
「ショートカットアイコンを作成」を選択。

ホーム画面にショートカットアイコンが作成されます。
以上で準備完了です。
DailyNOte の作成方法
ホーム画面に作成されたショートカットからメモを呼び出します。
ツールバーに作成した「- bullet」を押すと「- 」が入力されるので続きにメモを記入します。
外出時のメモは一旦このメモに書き続けます。
帰宅後にメモの内容をObsidianに移行します。
右上メニューからダイレクトインテントに設定した「Obsidian」を選択
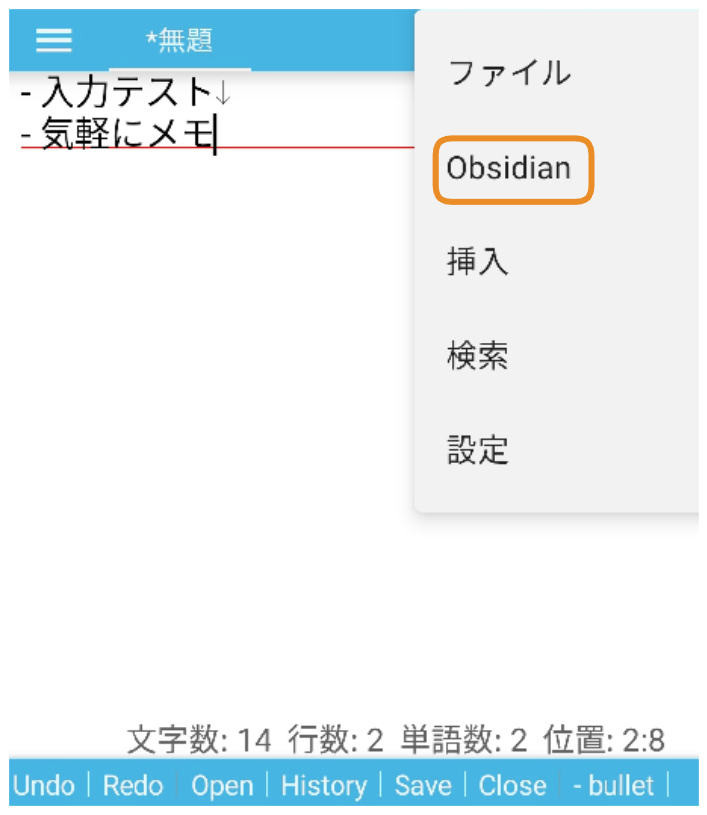
表示されたメニューから「デイリーノートにテキストを挿入」を選択

以上でObsidianへのデイリーノートの作成は完了です。
冒頭でQuickAdd の設定が難しいと言っておきながら、なかなか長丁場の設定になってしまいました。
しかし私にとっては個々の設定は何ら難しいものではなく、組み合わせの手間がかかるだけなので気軽なものです。
Jota+デイリーノートのメリット
大きくは以下の2点です。
- アプリの高速起動
- メモのバックアップ
アプリの高速起動
まずは何と言ってもObsidianのアプリを起動させる必要がないため、アプリの起動でそれほど待つ必要がありません。
アプリの起動を「まだかなぁ」と思った瞬間にメモの内容を忘れたことが何度あるか。
これだけでも実行する価値があります。
またショートカットからデイリーノートをを直接開くのでファイル移動をすること無く即メモが取れます。
メモのバックアップ
私はObsidianのPCとスマホの同期にDropboxとFolderSyncというアプリを利用しています。
滅多に無いのですが、帰宅後同期する前にPC側でうっかりデイリーノートをさくせいしてしまうと、同期した際にスマホ側のメモが上書きされてしまって内容が消失させてしまうことがあります。
そんなときにObsidianの外にテキストファイルとして残っているので、復旧を容易に行うことが出来ます。
締め
以上Jota+を使ったスマホでのObsidian DailyNoteの作成方法になります。
この設定をしてからメモをとることへの心理的・動作的負担が減ったと感じています。
何かしら皆さんの参考になれば幸いです。