こちらのサイトで見かけたYoutube動画をObsidianのノートに埋め込む方法を試した見たが、思った以上に気持ちよかったので、自分なりの使い方をご紹介。
ノート上での動画再生設定
動画埋め込みコードの取得
埋め込みたい動画の上で右クリックをして『埋め込みコードをコピー』を選択

ノートに貼り付け
ノートに貼り付けるとこんな感じ。

ちょっと見やすいように整形。
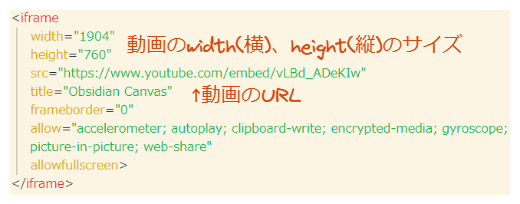
但し以下のようにこのままではサイズが大きすぎて動画が見切れてしまうのでサイズ調整をします。
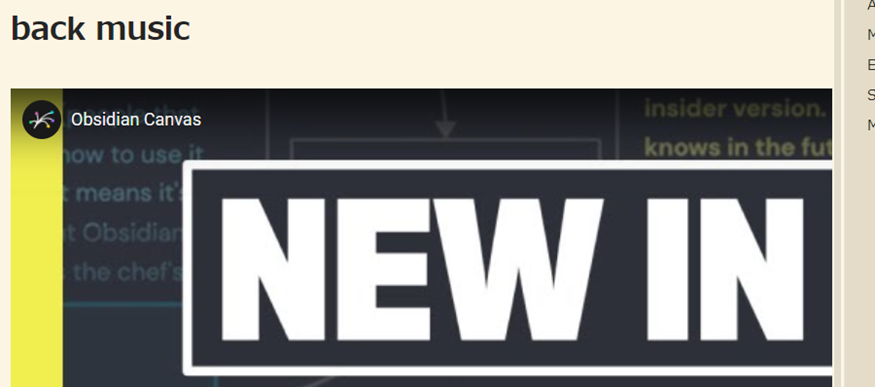
heightに『%』指示をしても高さがある程度より広がりません。 heightは表示したい大きさを設定し、widthを100%に設定しておけば、ノート幅に合わせて大きさを調整してくれます。
この時、数字・%は半角で指定しないと正しく認識してくれないので気をつけましょう。

以上でYoutube動画をノート内で再生できるようになりました。
動画見ながらメモ
せっかくノート上で再生できるようになったので再生するのですが、該当のノートを開いたまま見ているのではブラウザ見ているのと何ら変わりません。
Obsidianの様々な機能を使用して見ながらメモを実現したいと思います。
バックグラウンド再生
ObsidianではYoutube動画を再生したタブがアクティブになっていなくても再生状態が続き、音声を聞くことができます。
動画を再生してから、別ノートで作業を開始すればながらで作業ができます。 画面を見たくなれば、動画を再生しているノートを開けば見ることができます。
画面分割
Obsidianでは画面を分割して表示することができます。
ノートタブを右クリックして、『右に分割』『下に分割』を選択。
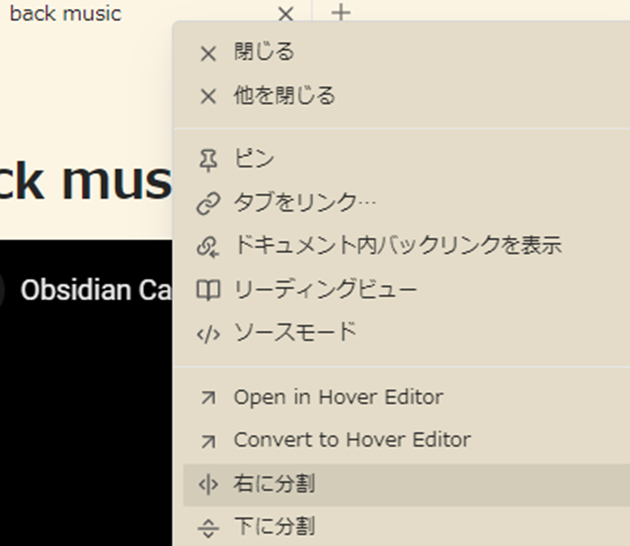
このように画面を分割して表示することができますので、動画を再生しながら作業をすることができます。
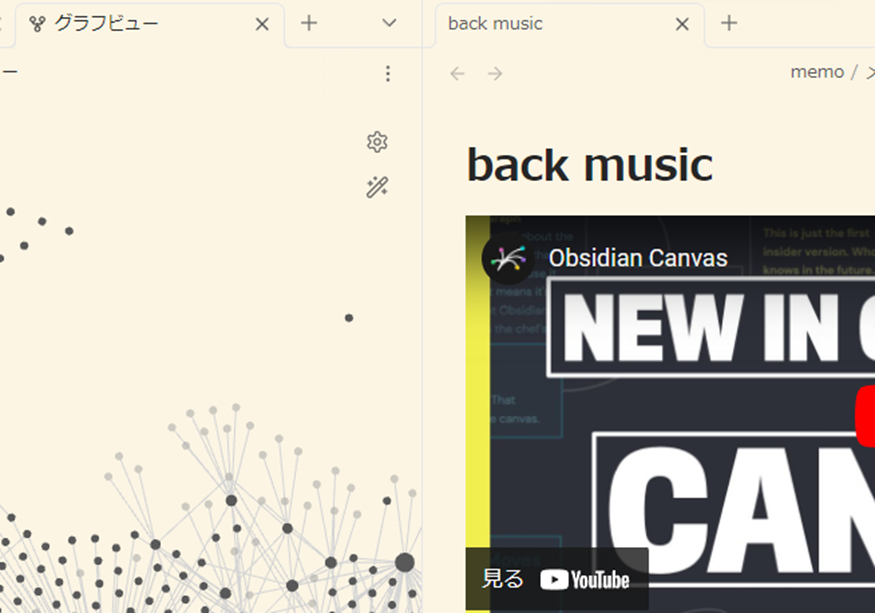
ホバー表示
コミュニティプラグイン『Hover Editor』をインストールしている場合限定ですが、指定したメモをObsidianの画面から独立して、最前面表示にしておくことができます。
ノートタブを右クリックして『Open in Hover Editor』を選択。
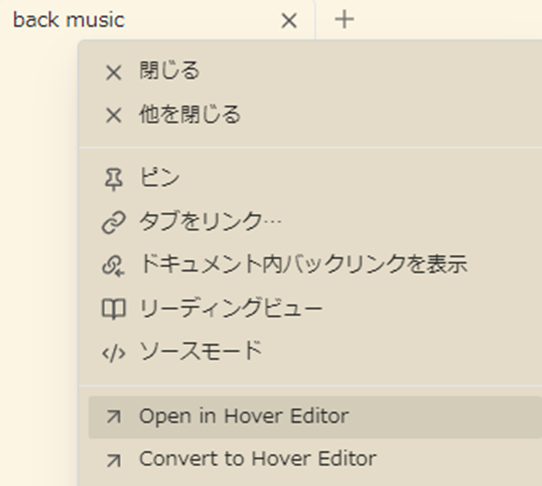
このように画面を独立して表示することができますので、常に動画を確認しながら作業をすることができます。
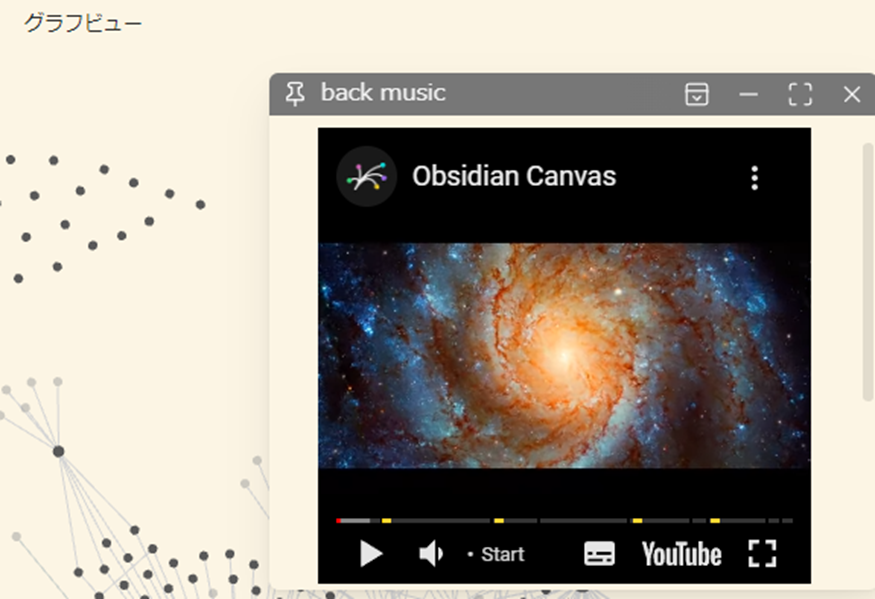
サイドバー表示
Obsidianのサイドバーにはプラグインのメニュー・機能が表示されていますが、この場所にノートを表示させることができます。
ノートタブをドラッグしたままサイドバー領域まで移動します。 緑の範囲に表示されるようになりますので、好みの場所でドロップしてください。
そうするとサイドバーに表示されるようになります。
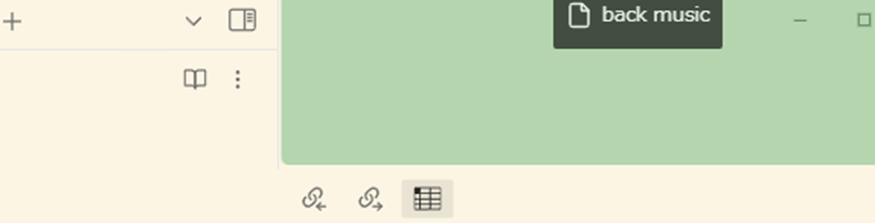
個人的にはこの表示方法が気持ちよくて紹介したくなりました。 画面分割やホバー表示では常時動画が視界入ってきますが、サイドバーであれば基本非表示にしておいて、見たくなればショートカットキーでサイドバー表示すれば動画を見ることができます。
他のソフトを起動していなくてもObsidianの中で作業が完結する感覚が気持ちいいですね。